Vesti
Uputstvo za kreiranje naloga u programu MS OUTLOOK 2002/2003
Napominjemo da verzija Outlook 2002 nije kompatibilna se operativnim sistemom Windows 7 i da, shodno navedenom, ni nalog, formiran po ovom uputstvu, neće raditi.
Ukoliko prvi startujete ovaj program, pojaviće se čarobnjak za podešavanje naloga. Pritisnite dugme Next.
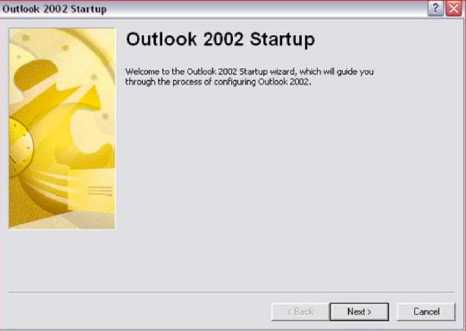
U slučaju da ste ranije koristili ovaj program, čarobnjak se neće pojaviti. Nakon starta ovog programa, kliknite na stavku menija Tools, zatim odaberite opciju E-mail Accounts.
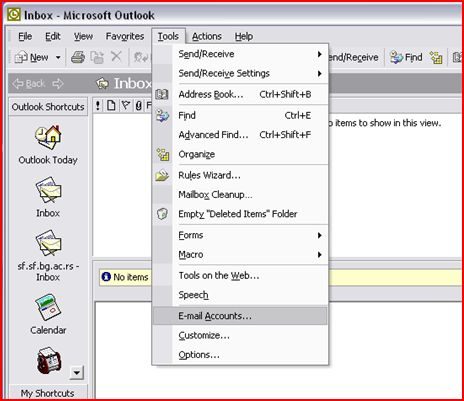
Posle pojavljivanja prozora Internet accounts kliknite na opciju Add new e-mail account. Zatim pritisnite dugme Next.
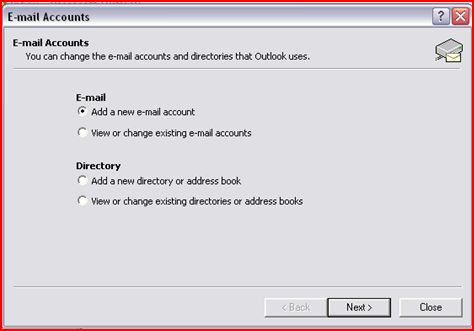
Kliknite na opciju Yes. Zatim pritisnite dugme Next.
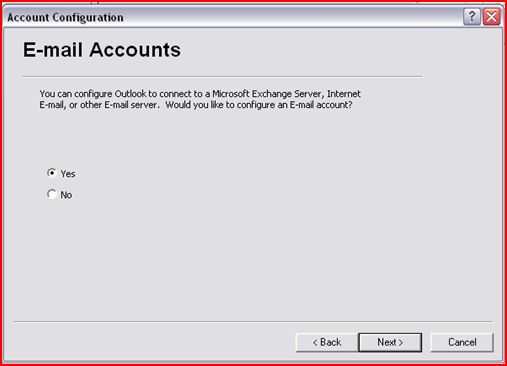
Za server izaberite opciju IMAP. Zatim pritisnite dugme Next.
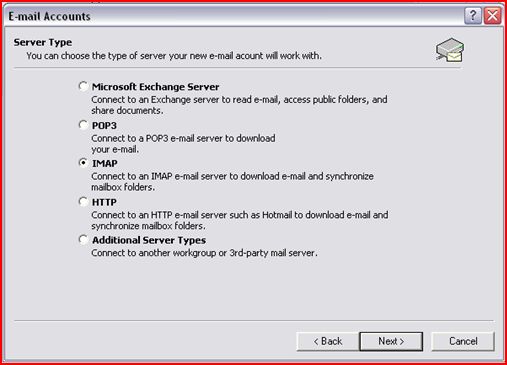
U polje Your Name unesite Vaše ime i prezime. U polje E-mail address unesite Vašu e-mail adresu ( Ova adresa el. pošte zaštićena je od spam napada, treba omogućiti JavaSkript da biste je videli ). U polja Incoming mail server (IMAP) i Outgoing mail server (SMTP) upišite sf.sf.bg.ac.rs. U polje Your User Name unesite Vaše korisničko ime, dok u polju Password upišite Vašu šifru za pristup, ukoliko želite da bude snimljena.
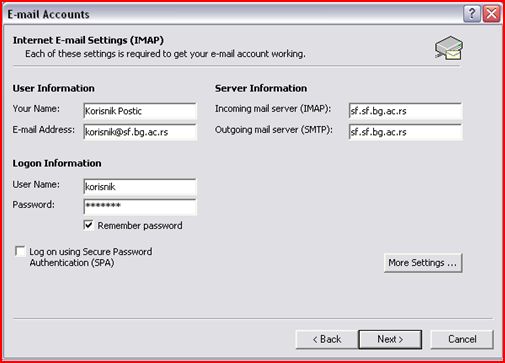
Uklanjanjem štiklice sa opcije Remember password, navodite program da ne pamti lozinku, čime polje Password postaje neaktivno. U tom slučaju program će vas pitati za upis šifre i pri svakom prijemu i slanju pošte. Zatim pritisnite dugme More Settings.
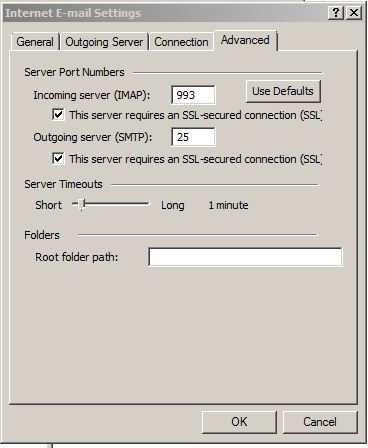
Otvoriće Vam se novi prozor u kome morate da kliknete na jezičak Outgoing Server, nakon čega treba da štiklirate opciju My server requires authentification,
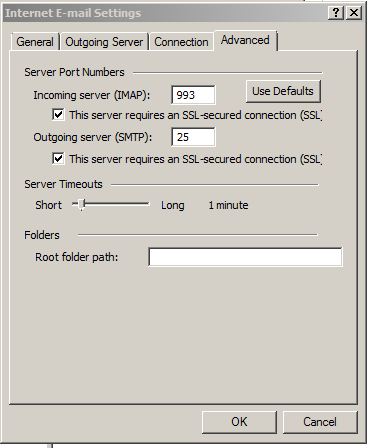
nakon čega treba da pritisnete jezičak Advanced i da štiklirate obe opcije This server requires SSL-secured connrction (SSL). Potom pritisnite dugme Ok. Kliknite Next, pa Finish.
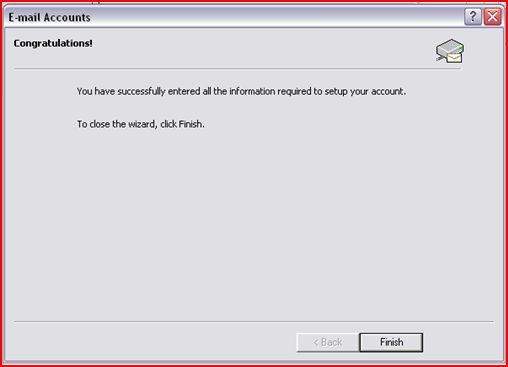
Nakon izbora ove opcije program preuzima listu vaše pošte sa servera i biva spreman za upotrebu.
Ukoliko prvi startujete ovaj program, pojaviće se čarobnjak za podešavanje naloga. Pritisnite dugme Next.
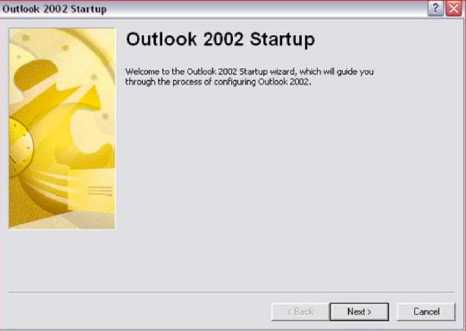
U slučaju da ste ranije koristili ovaj program, čarobnjak se neće pojaviti. Nakon starta ovog programa, kliknite na stavku menija Tools, zatim odaberite opciju E-mail Accounts.
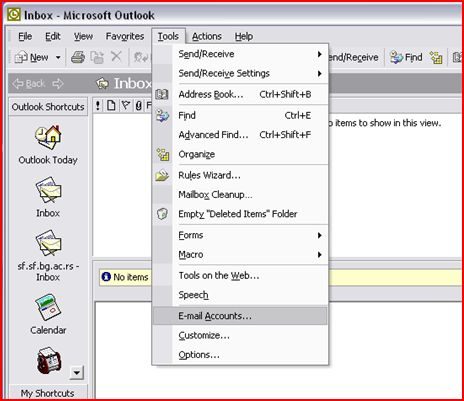
Posle pojavljivanja prozora Internet accounts kliknite na opciju Add new e-mail account. Zatim pritisnite dugme Next.
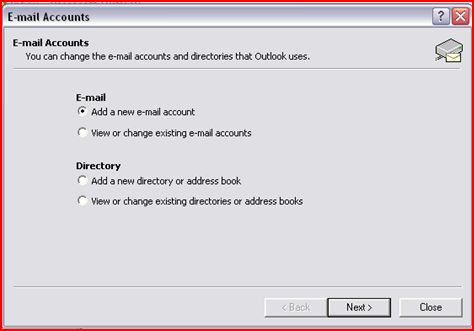
Kliknite na opciju Yes. Zatim pritisnite dugme Next.
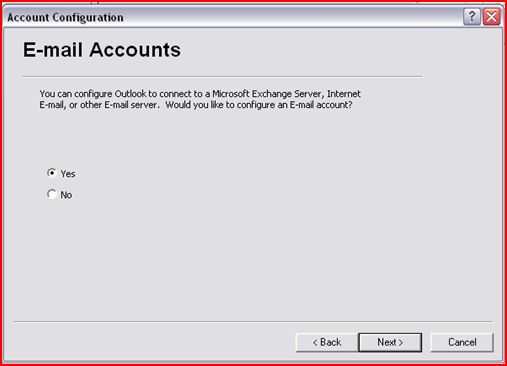
Za server izaberite opciju IMAP. Zatim pritisnite dugme Next.
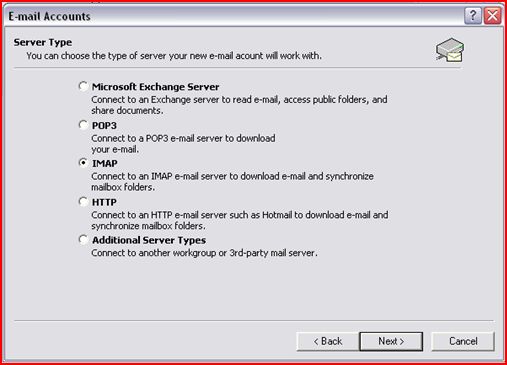
U polje Your Name unesite Vaše ime i prezime. U polje E-mail address unesite Vašu e-mail adresu ( Ova adresa el. pošte zaštićena je od spam napada, treba omogućiti JavaSkript da biste je videli ). U polja Incoming mail server (IMAP) i Outgoing mail server (SMTP) upišite sf.sf.bg.ac.rs. U polje Your User Name unesite Vaše korisničko ime, dok u polju Password upišite Vašu šifru za pristup, ukoliko želite da bude snimljena.
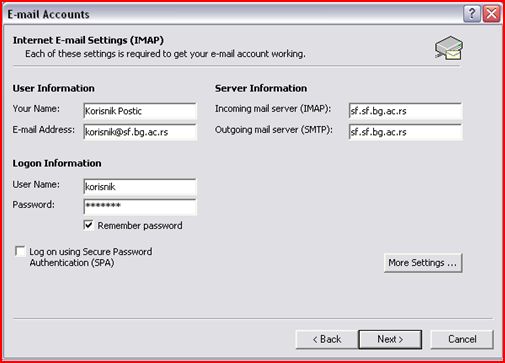
Uklanjanjem štiklice sa opcije Remember password, navodite program da ne pamti lozinku, čime polje Password postaje neaktivno. U tom slučaju program će vas pitati za upis šifre i pri svakom prijemu i slanju pošte. Zatim pritisnite dugme More Settings.
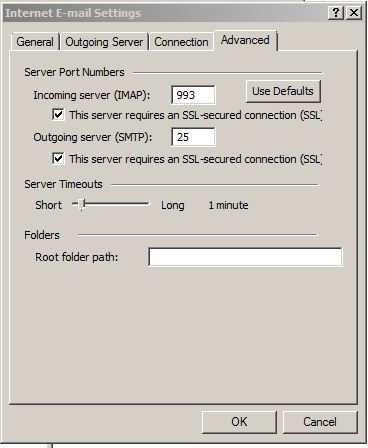
Otvoriće Vam se novi prozor u kome morate da kliknete na jezičak Outgoing Server, nakon čega treba da štiklirate opciju My server requires authentification,
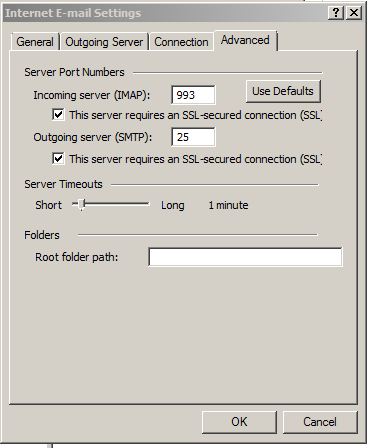
nakon čega treba da pritisnete jezičak Advanced i da štiklirate obe opcije This server requires SSL-secured connrction (SSL). Potom pritisnite dugme Ok. Kliknite Next, pa Finish.
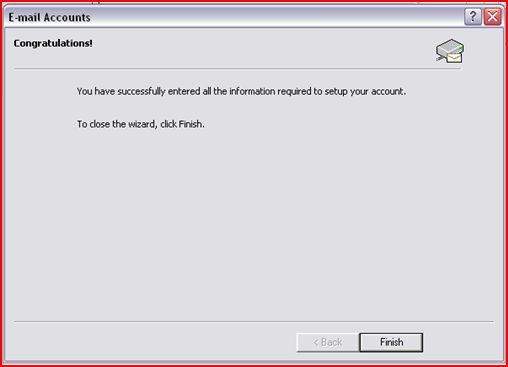
Nakon izbora ove opcije program preuzima listu vaše pošte sa servera i biva spreman za upotrebu.




















