Вести
Упутство за креирање налога у програму MS Outlook 2002/2003
Напомињемо да верзија Outlook 2002 није компатибилна се оперативним системом Windows 7 и да, сходно наведеном, ни налог, формиран по овом упутству, неће радити.
Уколико први стартујете овај програм, појавиће се чаробњак за подешавање налога. Притисните дугме Next.
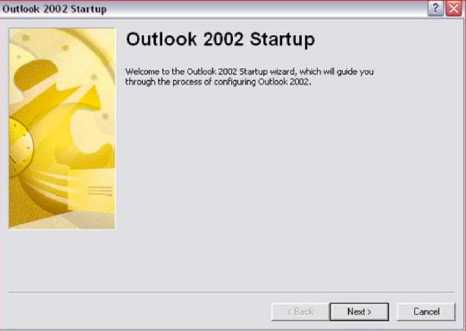
У случају да сте раније користили овај програм, чаробњак се неће појавити. Након старта овог програма, кликните на ставку менија Tools, затим одаберите опцију E-mail Accounts.
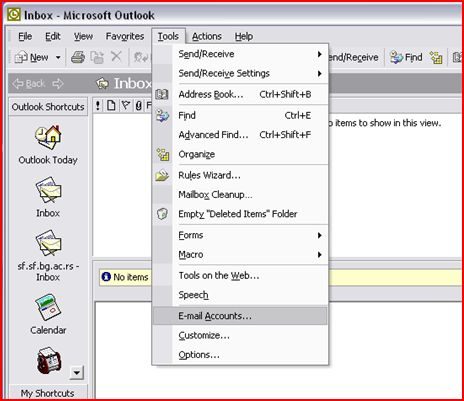
После појављивања прозора Internet accounts кликните на опцију Add new e-mail account. Затим притисните дугме Next.
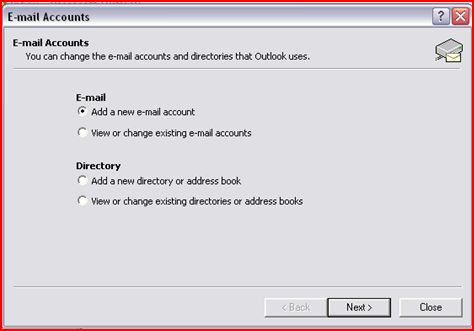
Кликните на опцију Yes. Затим притисните дугме Next.
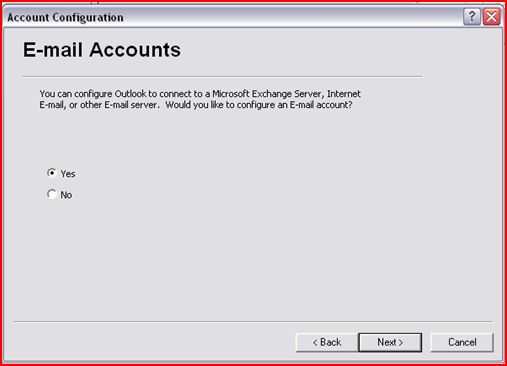
За сервер изаберите опцију IMAP. Затим притисните дугме Next.
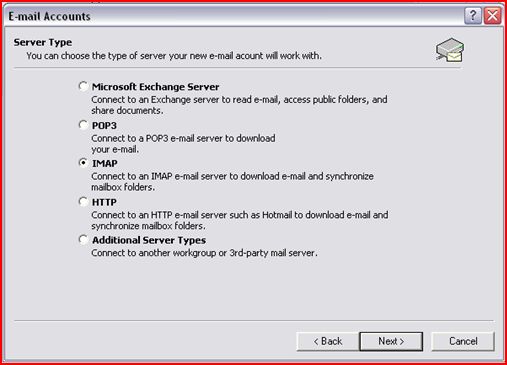
У поље Your Name унесите Ваше име и презиме. У поље E-mail address унесите Вашу e-mail адресу ( Ова адреса ел. поште заштићена је од спам напада, треба омогућити ЈаваСкрипт да бисте је видели ). У поља Incoming mail server (IMAP) и Outgoing mail server (SMTP) упишите sf.sf.bg.ac.rs. У поље Your User Name унесите Ваше корисничко име, док у пољу Password упишите Вашу шифру за приступ, уколико желите да буде снимљена.
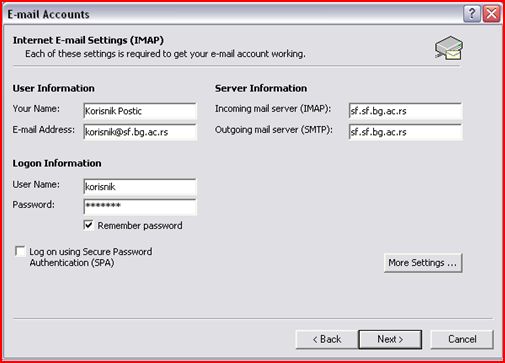
Уклањањем штиклице са опције Remember password, наводите програм да не памти лозинку, чиме поље Password постаје неактивно. У том случају програм ће вас питати за упис шифре и при сваком пријему и слању поште. Затим притисните дугме More Settings.
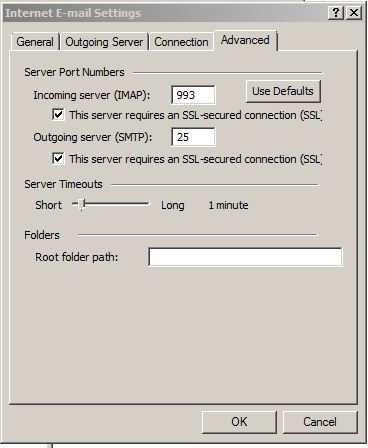
Отвориће Вам се нови прозор у коме морате да кликнете на језичак Outgoing Server, након чега треба да штиклирате опцију My server requires authentification,
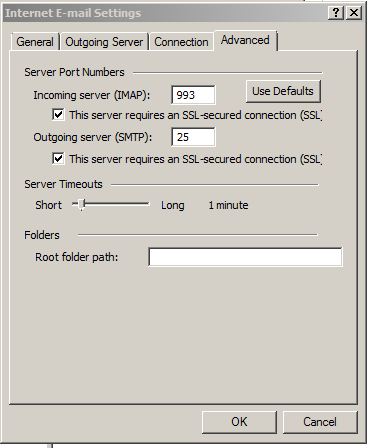
након чега треба да притиснете језичак Advanced и да штиклирате обе опције This server requires SSL-secured connrction (SSL). Потом притисните дугме Ok. Кликните Next, па Finish.
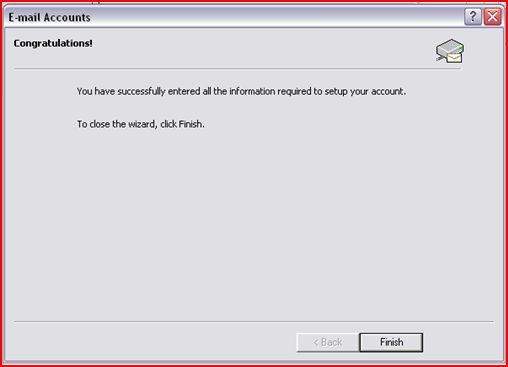
Након избора ове опције програм преузима листу ваше поште са сервера и бива спреман за употребу.
Уколико први стартујете овај програм, појавиће се чаробњак за подешавање налога. Притисните дугме Next.
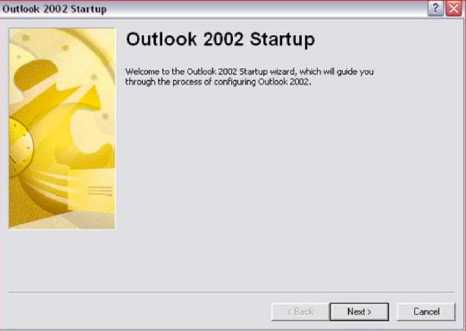
У случају да сте раније користили овај програм, чаробњак се неће појавити. Након старта овог програма, кликните на ставку менија Tools, затим одаберите опцију E-mail Accounts.
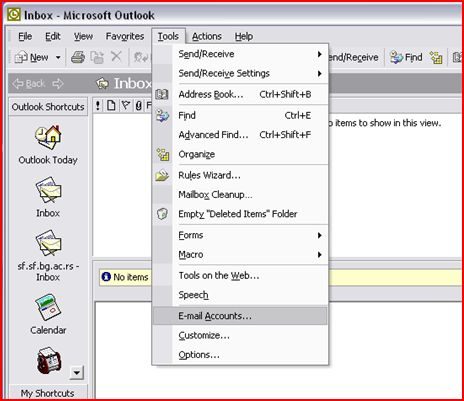
После појављивања прозора Internet accounts кликните на опцију Add new e-mail account. Затим притисните дугме Next.
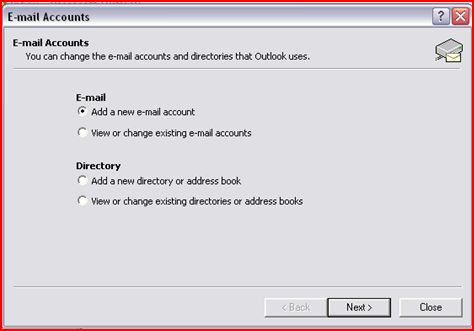
Кликните на опцију Yes. Затим притисните дугме Next.
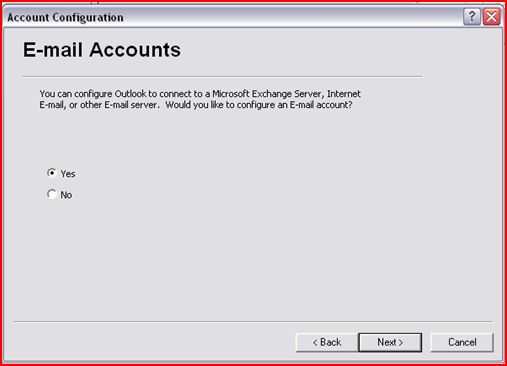
За сервер изаберите опцију IMAP. Затим притисните дугме Next.
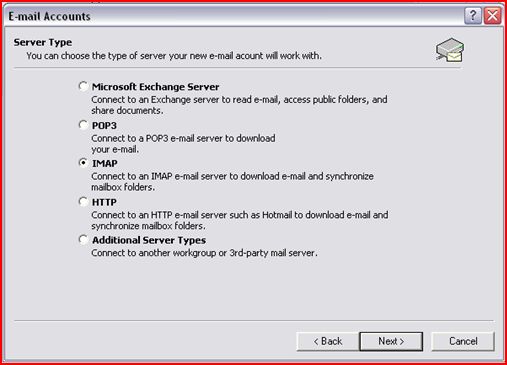
У поље Your Name унесите Ваше име и презиме. У поље E-mail address унесите Вашу e-mail адресу ( Ова адреса ел. поште заштићена је од спам напада, треба омогућити ЈаваСкрипт да бисте је видели ). У поља Incoming mail server (IMAP) и Outgoing mail server (SMTP) упишите sf.sf.bg.ac.rs. У поље Your User Name унесите Ваше корисничко име, док у пољу Password упишите Вашу шифру за приступ, уколико желите да буде снимљена.
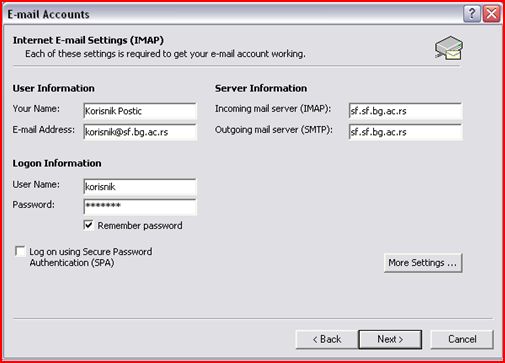
Уклањањем штиклице са опције Remember password, наводите програм да не памти лозинку, чиме поље Password постаје неактивно. У том случају програм ће вас питати за упис шифре и при сваком пријему и слању поште. Затим притисните дугме More Settings.
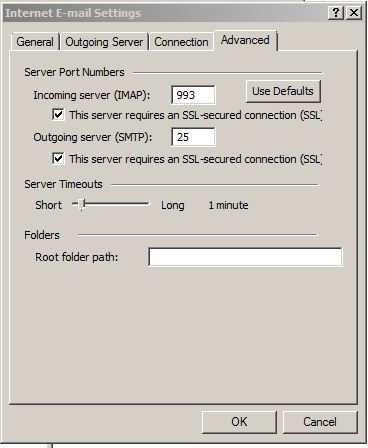
Отвориће Вам се нови прозор у коме морате да кликнете на језичак Outgoing Server, након чега треба да штиклирате опцију My server requires authentification,
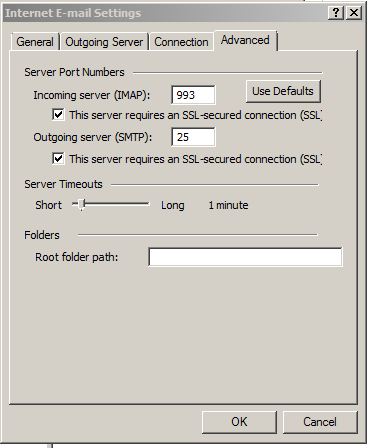
након чега треба да притиснете језичак Advanced и да штиклирате обе опције This server requires SSL-secured connrction (SSL). Потом притисните дугме Ok. Кликните Next, па Finish.
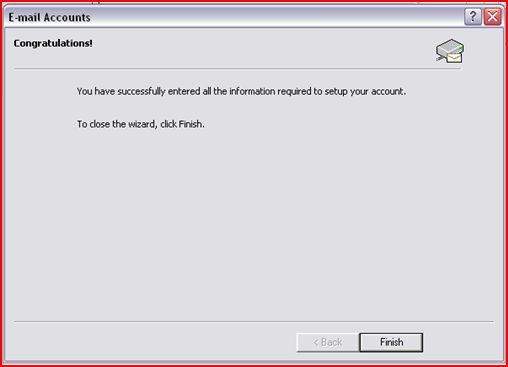
Након избора ове опције програм преузима листу ваше поште са сервера и бива спреман за употребу.





















