Vesti
Uputstvo za kreiranje naloga u programu Outlook Express
Оутлоок Еxпресс је програм за примање и слање електронске поште путем Интернета. Да би сте подесили свој налог, покрените га и изаберите опцију Аццоунтс у Тоолс менију.
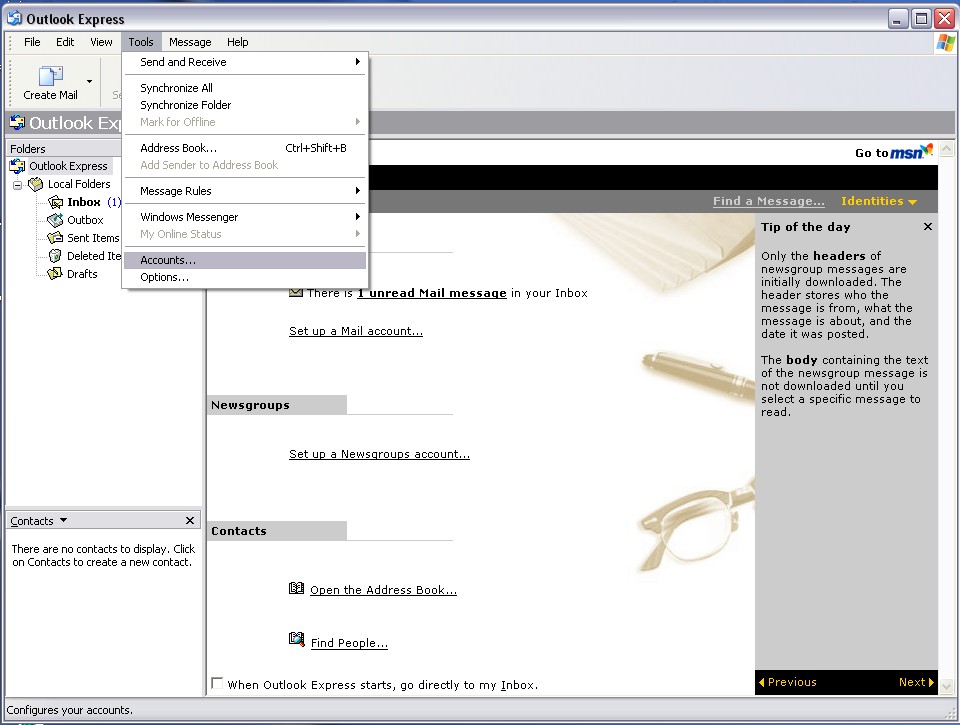
После појављивања прозора Интернет аццоунтс кликните Адд. Затим у менију одаберите опцију Маил.
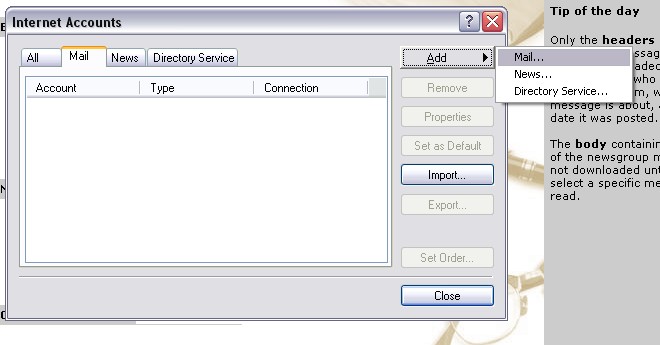
У поље Дисплаy наме унесите своје име, затим кликните дугме Неxт.
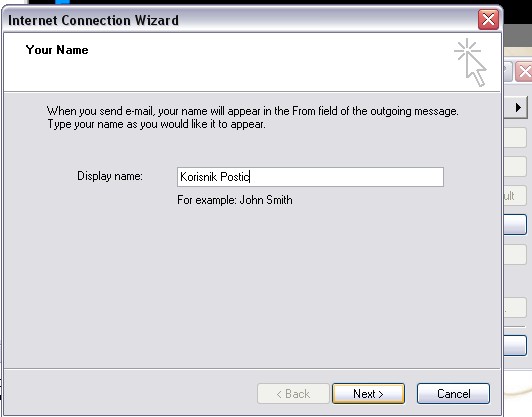
У поље Е-маил аддресс унесите Вашу е-маил адресу ( корисник@сф.бг.ац.рс). Кликните дугме Неxт.

За сервер изаберите опцију ИМАП у падајућем менију. У поље Инцоминг маил (ПОП3, ИМАП ор ХТТП) сервер упишите сф.сф.бг.ац.рс, а у поље Оутгоинг маил (СМТП) упишите сф.сф.бг.ац.рс. Кликните дугме Неxт.
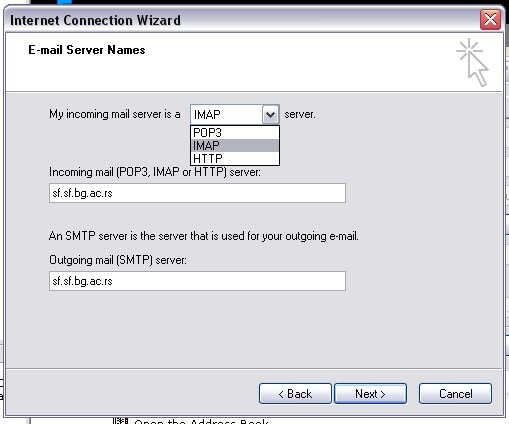
У поље Аццоунт наме упишите Ваше корисничко име. У поље Пассwорд упишите Вашу шифру за приступ, уколико желите да буде снимљена. Уклањањем штиклице са опције Ремембер пассwорд, наводите програм да не памти лозинку, чиме поље Пассwорд постаје неактивно. У том случају програм ће вас питати за упис шифре и при сваком пријему и слању поште.
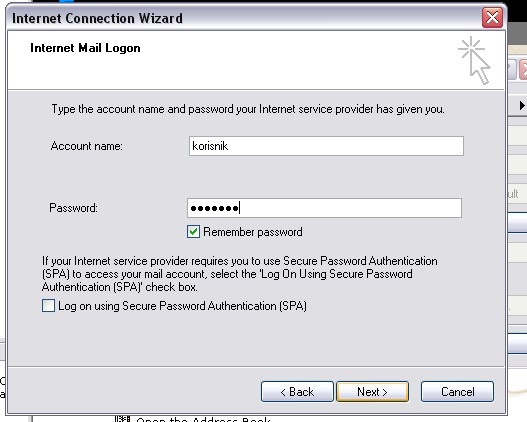
Кликните Неxт, па Финисх.
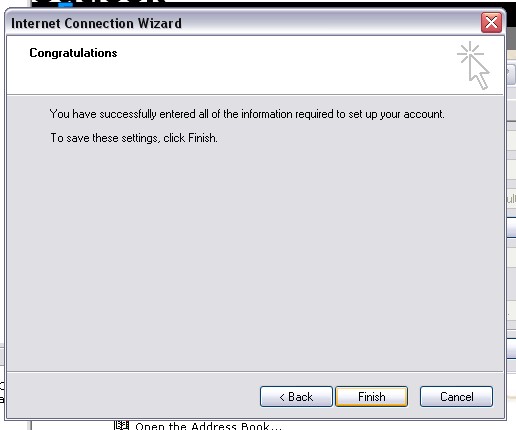
Након тога, програм вас враћа на претходни прозор. Кликом означите налог (сф.сф.бг.ац.рс) и кликните на Пропертиес.
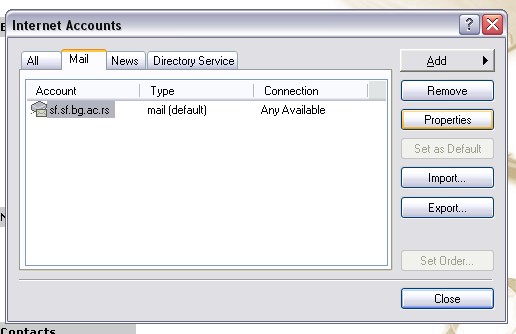
Отвориће Вам се нови прозор у коме морате да кликнете на језичак Серверс, након чега треба да штиклирате опцију Мy сервер реqуирес аутхентифицатион, па на дугме Сеттингс.
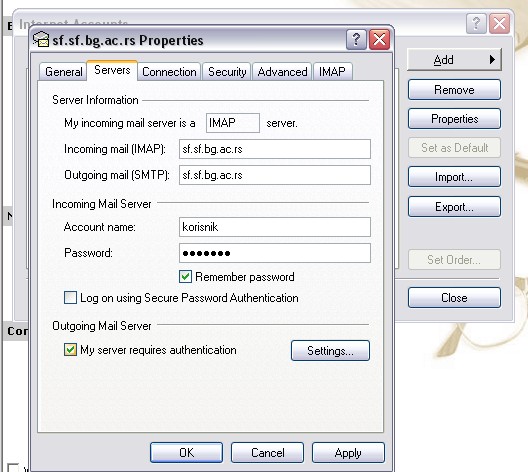
Отвориће вам се нови прозор у коме треба да буде штиклирана опција Усе саме сеттингс ас мy инцоминг маил сервер. Затим притисните дугме ОК.
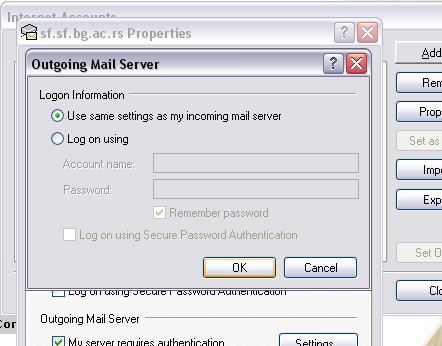
Затим одаберите језичак Адванцед где треба штиклирати обе опције Тхис сервер реqуирес а сецуре цоннецтион (ССЛ). Затим треба притиснути дугме ОК.
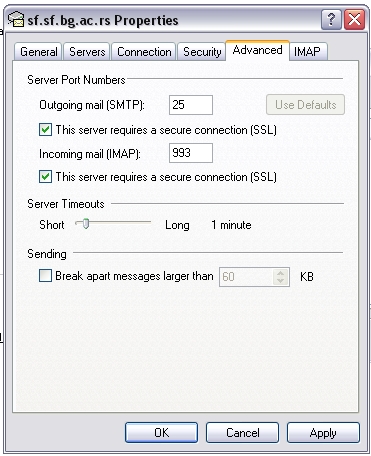
Након затварања свих прозора, програм ће Вас питати да ли желите да прегледате ваше фолдере са поштом. Притисните дугме Yес.
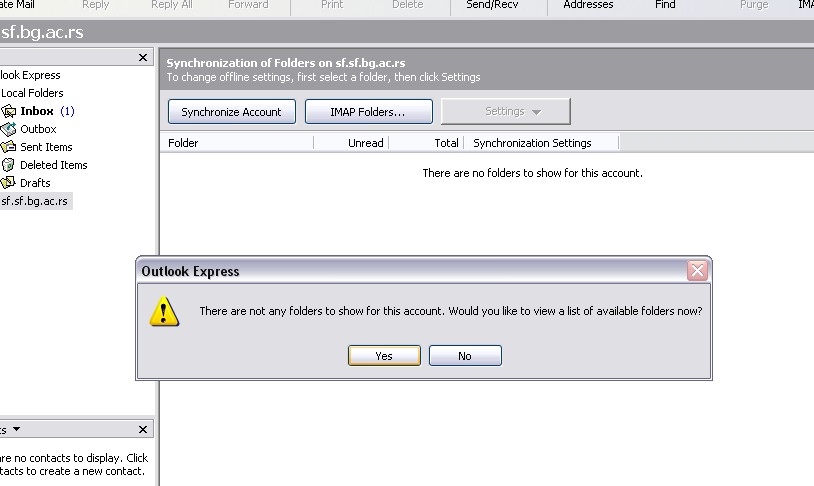
Након избора ове опције програм преузима листу ваше поште са сервера и бива спреман за употребу.
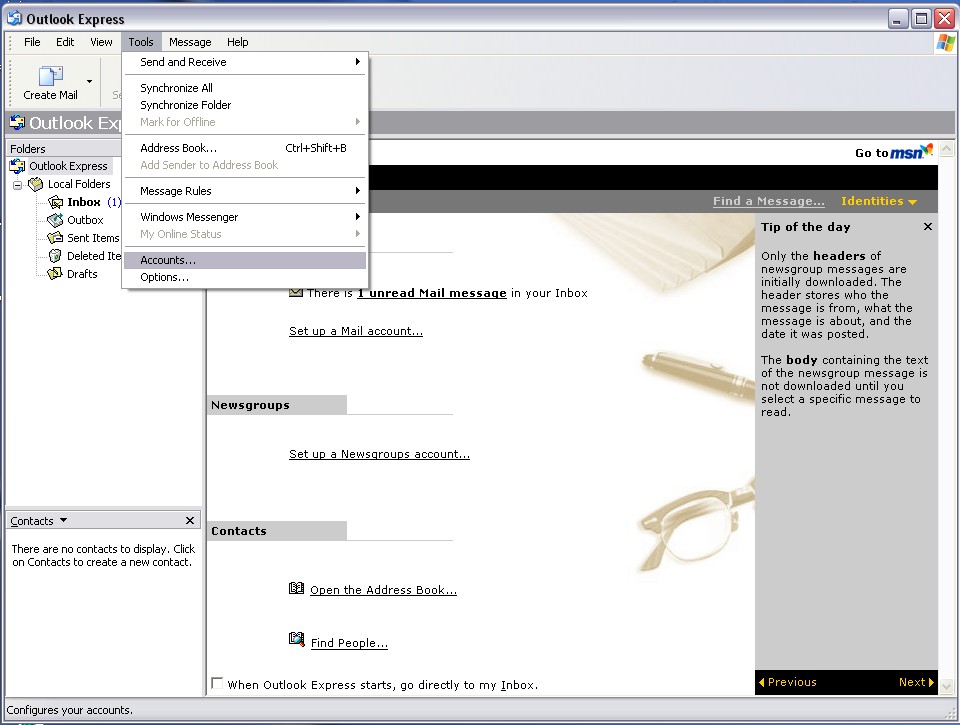
После појављивања прозора Интернет аццоунтс кликните Адд. Затим у менију одаберите опцију Маил.
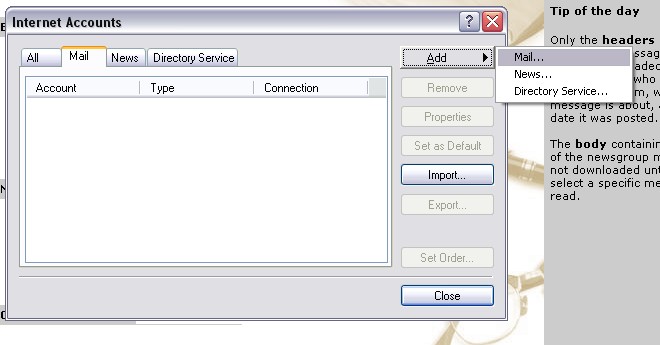
У поље Дисплаy наме унесите своје име, затим кликните дугме Неxт.
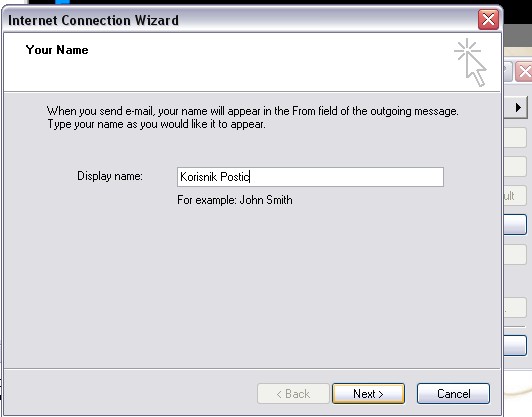
У поље Е-маил аддресс унесите Вашу е-маил адресу ( корисник@сф.бг.ац.рс). Кликните дугме Неxт.

За сервер изаберите опцију ИМАП у падајућем менију. У поље Инцоминг маил (ПОП3, ИМАП ор ХТТП) сервер упишите сф.сф.бг.ац.рс, а у поље Оутгоинг маил (СМТП) упишите сф.сф.бг.ац.рс. Кликните дугме Неxт.
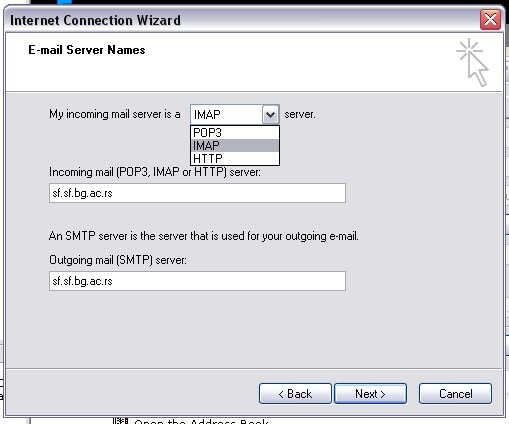
У поље Аццоунт наме упишите Ваше корисничко име. У поље Пассwорд упишите Вашу шифру за приступ, уколико желите да буде снимљена. Уклањањем штиклице са опције Ремембер пассwорд, наводите програм да не памти лозинку, чиме поље Пассwорд постаје неактивно. У том случају програм ће вас питати за упис шифре и при сваком пријему и слању поште.
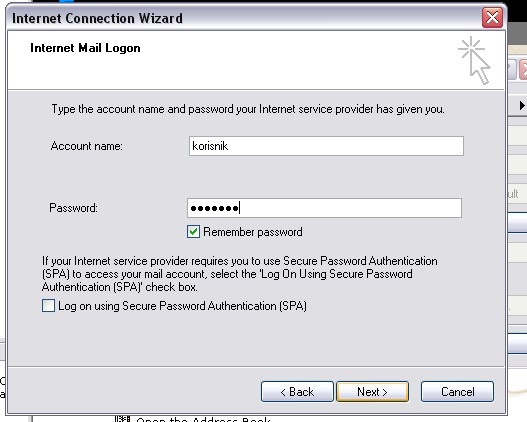
Кликните Неxт, па Финисх.
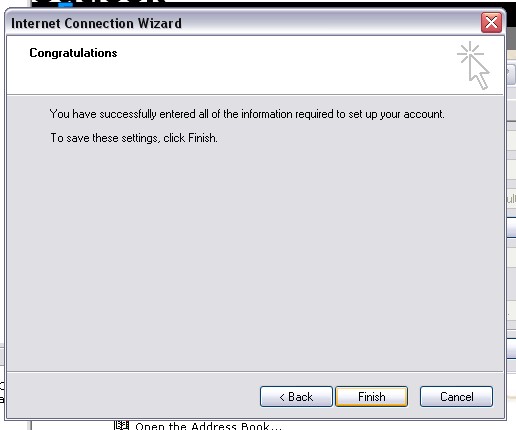
Након тога, програм вас враћа на претходни прозор. Кликом означите налог (сф.сф.бг.ац.рс) и кликните на Пропертиес.
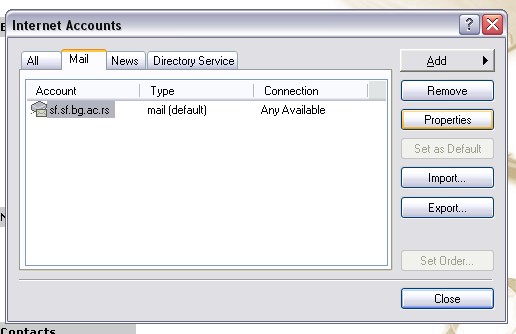
Отвориће Вам се нови прозор у коме морате да кликнете на језичак Серверс, након чега треба да штиклирате опцију Мy сервер реqуирес аутхентифицатион, па на дугме Сеттингс.
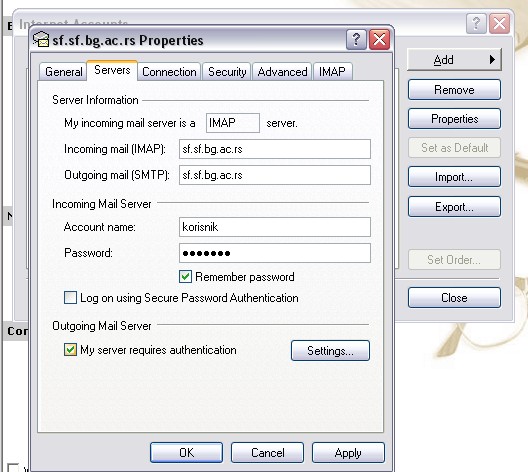
Отвориће вам се нови прозор у коме треба да буде штиклирана опција Усе саме сеттингс ас мy инцоминг маил сервер. Затим притисните дугме ОК.
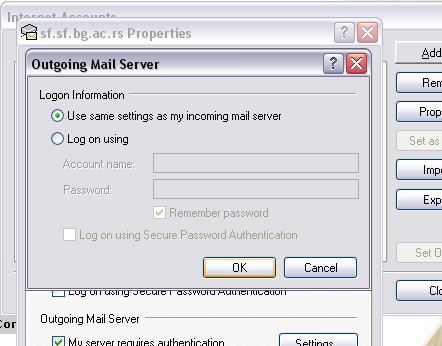
Затим одаберите језичак Адванцед где треба штиклирати обе опције Тхис сервер реqуирес а сецуре цоннецтион (ССЛ). Затим треба притиснути дугме ОК.
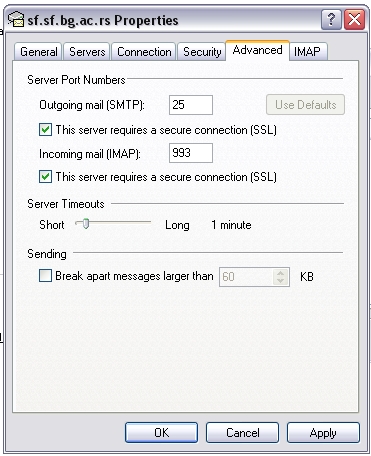
Након затварања свих прозора, програм ће Вас питати да ли желите да прегледате ваше фолдере са поштом. Притисните дугме Yес.
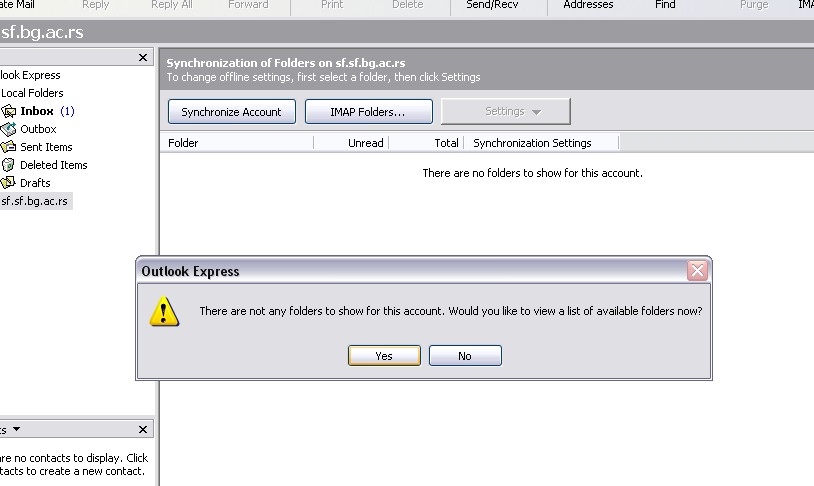
Након избора ове опције програм преузима листу ваше поште са сервера и бива спреман за употребу.




















